

Урок 1
Создание и сохранение презентации, состоящей из нескольких слайдов._Макеты слайдов
В результате изучения темы мы сможем:
• создавать презентации, состоящие из нескольких слайдов;
• применять готовые шаблоны;
• сохранять файлы презентаций в разных форматах;
Презентация – способ представления информации в наглядной и убедительной форме.
Компьютерная презентация – последовательность слайдов. Отдельный слайд может содержать текст, рисунки, таблицы, диаграммы, фотографии, анимацию, видео и звук.
Для создания компьютерных презентаций используется программа Microsoft Office PowerPoint.

Как запустить программу?
Сделаем несколько простых шагов...
Запуск программы:
Пуск – Все программы – Microsoft Office – Microsoft Office PowerPoint
После запуска программы открывается окно, содержащее набор меню, панелей инструментов, область задач и других элементов, характерных для всех программ Microsoft Office. А также ряд компонентов, свойственных только Power Point.
• Кнопки режимов просмотра
•Панель СТРУКТУРА И СЛАЙДЫ
Характерный для данной программы интерфейс линейки «Вид»:

Рассмотрим и запомним...
1 В этой области можно работать непосредственно с отдельными слайдами.
2 Пунктирные линии показывают местозаполнители, в которые можно ввести текст или другие объекты.
3 Вкладка содержит эскизы всех слайдов, отображаемых в области 1. После добавления других слайдов для появления нужного слайда в области 1 можно щелкнуть соответствующий эскиз на вкладке 3. Можно также перетаскивать эскизы, чтобы изменить порядок слайдов в презентации. Кроме того, вкладка 3 позволяет добавлять и удалять слайды.
4 Область для заметок позволяет напечатать заметки о текущем слайде. Заметки можно распечатать на принтере и раздать аудитории во время доклада.
Существует несколько способов создания презентаций:
1. Новая презентация (создается по умолчанию при запуске программы)
Если вы нажмете на клавишу Ctrl и щелкните несколько раз по клавише с латинской буквой М, то в презентацию будут добавлены несколько слайдов! Запомните этот прием, пригодится!!! {Ctrl+M}
2. Из шаблона оформления (этот способ я вам проиллюстрирую)
- Файл – Создать
- В области задач выбрать (например) Установленные шаблоны
- Современный фотоальбом – Создать
Должно получиться!!!
Можете смело добавлять фотографии…
Что бы узнать, как это сделать, надо заглянуть в Урок №3!



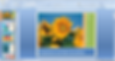

По умолчанию сохранение происходит в формате .ppt
Можно сохранить презентацию в виде демонстрации с расширением .pps
Все шаблоны презентаций имеют расширение .pot
Не забудьте дать имя своей презентации и запомните в какую папку вы её сохранили!!!
Первый шаг в освоении новой программы сделан!
Выполните практическую работу №1.
Ответьте на несколько вопросов.
Присвоение имени и сохранение презентации
Как и при работе с любой другой программой, рекомендуется сразу же присвоить имя презентации, а затем во время работы часто выполнять ее сохранение.
- Нажмите кнопку Microsoft Office, укажите команду Сохранение документа, а затем выполните одно из следующих действий.
- Для презентации, которая может быть открыта только в Office PowerPoint 2007, выберите Презентация PowerPoint.
- Для презентации, которая может быть открыта либо в Office PowerPoint 2007, либо в более ранних версиях PowerPoint, выберите значение Презентация PowerPoint 97-2003.
- В списке Папка диалогового окна Сохранение документа выберите папку или другое место, в котором нужно сохранить презентацию.
- В поле Имя файла введите имя презентации или примите имя файла, предлагаемое по умолчанию, и нажмите кнопку Сохранить.
С этого момента можно нажимать сочетание клавиш CTRL+S или щелкать кнопку Сохранить в верхней части экрана, чтобы в любой момент быстро сохранить презентацию.